ブラウザ版(WebGL)トラブルシューティング
【1】 起動しない、動作しない
動作環境を満たしているかご確認ください。
お使いのシステム情報は「動作環境」のページの「対応OS」のバージョン確認方法のリンク、もしくは、Windows10の場合は右の画像の手順でご確認いただけます。
WebGLの動作は本体及びブラウザの性能に大きく左右されます。
ブラウザバージョンによって、動作しないあるいは、非常に動作が遅くなることがあります。
最新のバージョンにアップデートしたり、別のブラウザを使用してみてください。
お使いになれるブラウザは 対応ブラウザ の項を参照ください。
PCの動作スペックがギリギリである場合、Windows アップデートや、Windowsのファイル検索用indexの作成、ウイルススキャンなどが裏で行われていると、ブラウザがメモリを確保なくなったり、スクリプトの動作に時間がかかりすぎて、起動できなくなる場合があります。ブラウザ上に不要なページを表示させない、不要なアプリを起動しないようにして、また、本体起動後、少し時間を置いてからプレイしてみてください。
また、次のJava Scriptが有効になっていることを確認して下さい。
| Java Scriptの状態 |
上記枠の右側に「有効」と表示されていない場合、Java Scriptが無効になっています。
お使いのブラウザの設定やアドオン、プライグイン、セキュリティーソフト等でJava Scriptの動作が無効化されていないかご確認の上、有効化して下さい。
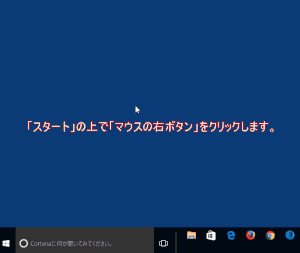
【2】 エラーウインドウが表示される
まず、プレイするサイトを開き、Shiftキーを押しながらブラウザの「再読み込み」ボタン(アドレスバーの隣)を押して、ページをリロードして下さい。
それでも起動しない場合、下記をご確認下さい。
"Your browser doesn't support WebGL"と表示される場合
ブラウザはFirefox、Chrome、Edgeのいずれかをお使いください。それ以外のブラウザでは動作しません。
これらのブラウザを使用しているにもかかわらずこれらエラーが表示される場合、ブラウザをアップデートしてください。古いバージョンのブラウザでは動作しません。
また、ブラウザアップデート直後などにこのエラーが出ることがあります。その場合、ブラウザを一度終了して、再度起動し直してください。
“The browser could not allocate enough memory for the WebGL content. “と表示される場合
ブラウザが本アプリを起動するのに必要なメモリ容量が確保できません。不要なアプリを終了させる、PCを再起動するなど他のアプリがなるべく動作していない状態でブラウザを起動してください。それでも表示される場合は、必要スペックを満たしていません。メインメモリを追加してください。
その他のエラーが出る場合
その他のエラーが出る場合、本体の環境に依存したものの他、ブラウザがキャッシュしたデータが問題となってエラーとなることがあります。
まず、下記の 1, 2 の方法でブラウザのキャッシュをクリアして下さい。
-
プレイするサイトを開き、Shiftキーを押しながらブラウザの再読み込みボタン(アドレスバーの隣)を押して、ページをリロードする。
-
ページリロードしてもエラーが出る場合は、下記の「ブラウザキャッシュの削除手順」を参照頂き、キャッシュをクリア後、PC本体を再起動(シャットダウンではなく再起動)を行ってから再度アクセスして下さい。
ブラウザキャッシュの削除手順
・Firefox
・Chrome
・Edge
また、ブラウザのCookieが「無効」になっていると、エラーが表示され、正常に動作しないことがあります。
Cookieの使用を「許可」してから再度アクセスして下さい。
Cookie設定方法
・Firefox
・Chrome
・Edge
それでも改善しない場合、エラーウインドウが表示される場合、エラー内容をサポートまでご連絡下さい。
その際、このページの最後に表示される「お使いの環境」の内容、及び使用機種(メーカー、型番等)をなるべく詳しくご記入お願い致します。

【3】 何も表示しない、もしくはロゴの画面から進まない
初めての起動時、もしくはデータに更新があった場合、データのロードに数分から、ネットワーク環境によっては、数十分かかる場合があります。次回起動時からはロード時間は短縮されます。
またロード中、ゲージが進んでいないように見えても、通常ロードの処理は進んでおりますので、そのまましばらくお待ち下さい。
また、ご家庭のネットワークの環境(速度や安定性)もご確認ください。
-
少し待っても、ロードのゲージやロゴが表示されない場合は、Shiftキーを押しながらブラウザの再読み込みボタン(アドレスバーの隣)を押して、ページをリロードして下さい。
-
それでも起動しない場合、PC本体の再起動を行い、ブラウザのキャッシュをクリアをしてからアクセスして下さい。
ブラウザのキャッシュの削除手順
・Firefox
・Chrome
・Edge -
数分たっても、画面が変わらない場合、途中でエラーが出て止まっている可能性があります。Firefoxの場合は右の画像の手順で、ブラウザの開発ツールからWebコンソールを開き、「コンソール(Console)」に表示された内容を、サポートまでお送りください。
<ブラウザ別開発コンソールの開き方>
右上のメニューの他、キーボードのショートカットからもコンソール画面を開くことができます。
Firefoxの場合
・右上の3本の横線→開発ツール→ウェブコンソール
・ショートカット Ctrl+Shift+k (Windows) / Cmd+Opt+k (Mac)
Chromeの場合
・右上の縦3個の点→その他のツール→デベロッパーツール
・ショートカット Ctrl+Shift+i (Windows) / Cmd+Opt+i (Mac)
Edgeの場合
・右上の横3個の点→F12開発者ツール
・ショートカット F12(ファンクションキー) (Windows/Mac)
※ 開いた画面が「コンソール(Console)」タブになっていないことがありますので、その場合は「コンソール(Console)」タブを選んで、そこに表示される内容をお送り下さい。
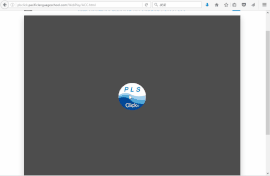
【4】 マウスカーソルが消える、または無効にするというメッセージが出る
マウスカーソルに関するウインドウが出た場合は、マウスカーソルを無効にしない(常に表示する)設定を選んでください。
すでに消えて見えない場合は、ESCキーを押す、別のウィンドウにフォーカスするなどを行ってください。

「Edgeブラウザでの表示例」
この場合は、「拒否」を選んでください。
